Nhiều người trong chúng ta thường xem thư mục Downloads trong Windows như một bãi rác. Đó là một nơi mà hầu hết người dùng ít chú ý đến ngoại trừ những khi muốn vào tìm một tập tin cụ thể hoặc giải phóng không gian trên ổ cứng. Thông thường, ít ai quan tâm và nhớ đến thư mục này. Hai thủ thuật nhanh sau đây có thể giúp cho bạn kiểm soát các tập tin của mình dễ dàng hơn và tìm thấy chúng một cách nhanh chóng.
1. Đưa thư mục Downloads ra màn hình Desktop
Một trong những cách dễ nhất để quản lý thư mục Download trong Windows là mặc định đưa thư mục chứa tất cả các tập tin tải về từ trình duyệt ra màn hình Desktop. Do hầu hết người dùng luôn chú ý đến màn hình Desktop của họ nên việc đưa thư mục này ra Desktop sẽ khiến họ quan tâm hơn đến nó, thỉnh thoảng vào xem và xóa các tập tin không còn cần dùng đến nữa. Sau đó, khi mới tải về một tập tin nào đó, việc tìm kiếm cũng dễ dàng hơn.
Dưới đây là cách thiết lập để trình duyệt tự động lưu các tập tin tải về vào trong một thư mục nằm trên Desktop.
Chrome: Nhấn vào biểu tượng Settings ở góc phía trên bên phải của trình duyệt và vào mục Settings > Show advanced settings... > Downloads. Nhấn vào nút “Change…” rồi chọn Desktop trong cửa sổ vừa hiện lên, cuối cùng nhấn OK.
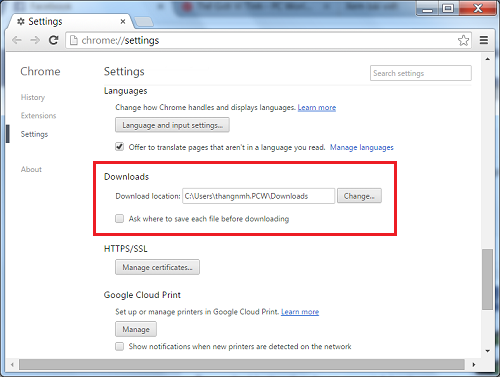 |
| Thiết lập thư mục lưu các tập tin tải về trong trình duyệt Chrome. |
Firefox: Nhấn vào biểu tượng Settings ở góc phía trên bên phải của trình duyệt và chọn Options. Trong cửa sổ vừa mới mở, chọn thẻ General rồi nhấn nút “Browse…” dưới mục Downloads. Tiếp theo, chọn Desktop trong cửa sổ File Explorer và nhấn “Select Folder”.
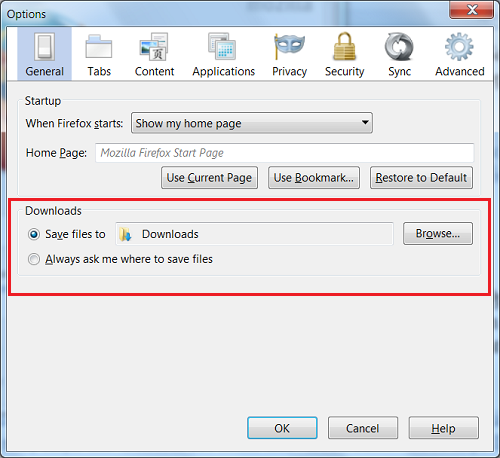 |
| Thiết lập thư mục lưu các tập tin tải về trong trình duyệt Firefox. |
Internet Explorer: Nhấn vào biểu tượng Settings bánh răng cưa ở góc phía trên bên phải của trình duyệt và chọn “View downloads”. Trong cửa sổ mới vừa mở, nhấn Options ở góc dưới bên trái. Một cửa sổ khác sẽ mở lên; nhấn vào nút “Browse…” rồi sau đó chọn Desktop trong cửa sổ File Explorer vừa mở.
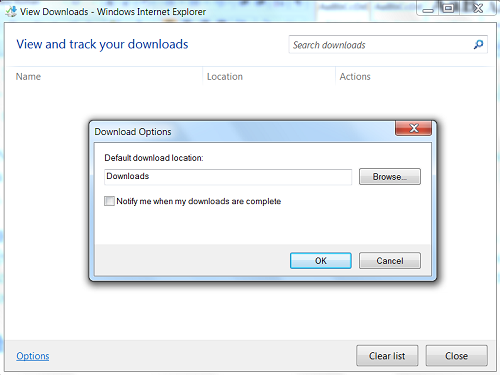 |
| Thiết lập thư mục lưu các tập tin tải về trong trình duyệt Internet Explorer. |
2. Tùy chỉnh File Explorer
Nếu không thích sử dụng Desktop là nơi để chứa các tập tin đã tải về, thiết lập nhanh sau đây trong File Explorer có thể thực sự giúp bạn tìm thấy tập tin đã tải về gần đây mà không cần mất nhiều thời gian. Để bắt đầu, bạn hãy mở File Explorer trong Windows và chọn thư mục Downloads ở cột danh sách bên trái.
Trong Windows, bạn có thể thấy File Explorer hiển thị 4 cột trong cửa sổ chính là Name (tên tập tin/thư mục), Date modified (Ngày chỉnh sửa), Type (định dạng) và Size (kích thước). Mặc định, File Explorer tổ chức sắp xếp thư mục Downloads theo thứ tự về tên giống như tất cả các thư mục khác. Tuy nhiên, đối với các tập tin tải về thì thông thường bạn thậm chí còn không biết tên tập tin mà bạn đang cần tìm kiếm.
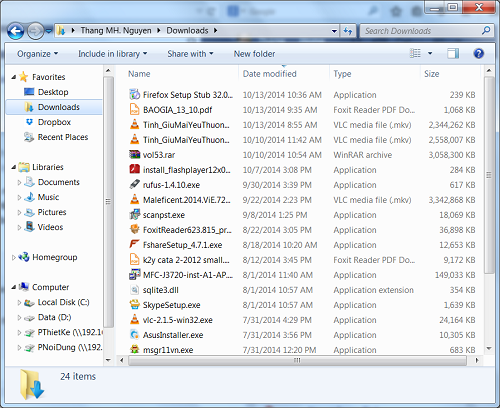 |
| Sắp xếp các tập tin tải về theo thứ tự ngày giảm dần. |
Thay vào đó, hãy nhấn vào cột “Date modified” cho đến khi bạn thấy một mũi tên chỉ xuống nằm ở phía trên tên của cột. Khi đó, các tập tin tải về trong thư mục Downloads sẽ tự động được sắp xếp theo thứ tự ngày tải về, từ mới nhất cho đến cũ hơn. Có nghĩa là các tập tin mà bạn mới tải gần đây nhất sẽ nằm ở trên cùng và bạn sẽ dễ dàng duyệt qua để tìm ra tập tin mong muốn hơn. File Explorer sẽ nhớ lại lựa chọn của bạn và mỗi khi bạn mở thư mục Downloads thì nó sẽ sắp xếp các tập tin theo thứ tự ngày giảm dần.
Nguồn PCWorldVN
Đài Phát thanh - Truyền hình và Báo Bình Phước
Trụ sở: Số 1 - Trần Hưng Đạo - P. Tân Phú
- TP. Đồng Xoài - Tỉnh Bình Phước
Giấy phép xuất bản số: 430/GP-BTTTT của Bộ Thông tin và Truyền thông cấp ngày 11/10/2019
Ghi rõ nguồn "Bình Phước Online" khi phát hành lại thông tin từ Website này
Giám đốc - Tổng biên tập: Nguyễn Thị Minh Nhâm
Phó Giám đốc - Phó Tổng biên tập: Đoàn Như Viên
Phó Giám đốc - Phó Tổng biên tập: Phan Văn Thảo
Phó Giám đốc - Phó Tổng biên tập: Nguyễn Thành Long
Phó Giám đốc - Phó Tổng biên tập: Cao Minh Trực
Phó Giám đốc - Phó Tổng biên tập: Nguyễn Ngọc Vũ
Đường dây nóng: 0866.909.369
Email: baodientu@baobinhphuoc.com.vn
Điện thoại: 0271.3887189 - 0271.3870020
Fax: 0271.3870720
Liên hệ quảng cáo: 0271.2211556 - 0271.3887065